Fix QuickBooks Error Code 6000 80 When Opening Company File
- nik jones
- Aug 8, 2024
- 5 min read
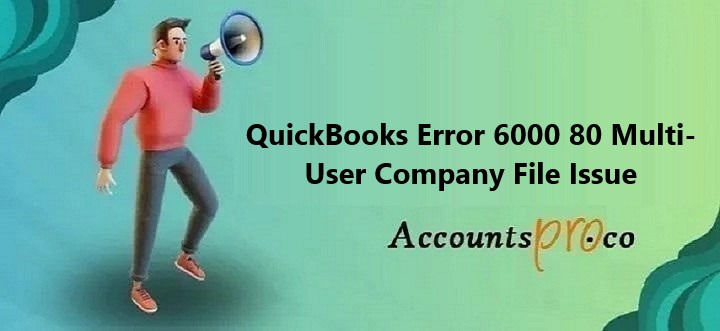
QuickBooks is a powerful accounting software used by businesses of all sizes to manage their finances efficiently. However, like any software, it is not immune to errors. One such error that users often encounter is QuickBooks Error 6000 80, which occurs primarily in multi-user environments when trying to access the company file. This error can disrupt workflow and hinder productivity, making it essential to resolve it promptly. In this comprehensive guide, we will explore the causes of QuickBooks Error 6000 80, how to diagnose it, and step-by-step methods to fix it.
Understanding QuickBooks Error 6000 80
QuickBooks Error 6000 80 is part of the 6000 series errors, which generally indicate issues with opening, accessing, or restoring company files. This specific error occurs when QuickBooks is unable to access the company file stored on a server in a multi-user setup. The error message typically reads: "Error -6000, -80: An error occurred when QuickBooks tried to access the company file."
Common Causes of QuickBooks Error 6000 80
Understanding the root causes of QuickBooks Error 6000 80 is crucial for effective troubleshooting. Here are some common causes:
Damaged Company File: Corruption or damage in the company file can trigger this error.
Network Issues: Problems with the network connection or configuration can prevent QuickBooks from accessing the company file.
Firewall or Security Software: Overly strict firewall or security settings can block QuickBooks from communicating with the server.
Insufficient Permissions: The user trying to access the file may not have the necessary permissions.
Multiple Hosting Configurations: Having multiple systems set up to host the company file can lead to conflicts and errors.
Outdated QuickBooks Version: Running an outdated version of QuickBooks can cause compatibility issues and trigger errors.
Diagnosing QuickBooks Error 6000 80
Before diving into the solutions, it's essential to diagnose the problem accurately. Follow these steps to diagnose QuickBooks Error 6000 80:
Check the Error Message: Note the exact error message and code. This can provide valuable clues about the nature of the problem.
Verify Network Connection: Ensure that all computers in the network are properly connected and that the server is accessible.
Test File Accessibility: Try to open the company file from different workstations to see if the problem is isolated to one machine or affects multiple users.
Check for Updates: Ensure that QuickBooks is updated to the latest version on all workstations and the server.
Review Permissions: Verify that all users have the necessary permissions to access the company file.
Step-by-Step Methods to Fix QuickBooks Error 6000 80
Once you have diagnosed the problem, you can proceed with the following troubleshooting methods to resolve QuickBooks Error 6000 80.
Method 1: Use QuickBooks File Doctor
QuickBooks File Doctor is a powerful tool designed to fix common issues with company files and network configurations.
Follow these steps to use QuickBooks File Doctor:
1. Download and Install QuickBooks Tool Hub:
Visit the official Intuit website and download QuickBooks Tool Hub.
Follow the on-screen instructions to install the tool.
2. Run QuickBooks File Doctor:
Open QuickBooks Tool Hub.
Select the "Company File Issues" tab.
Click on "Run QuickBooks File Doctor."
Browse to the location of your company file and select it.
Choose the "Check your file" option and click "Continue."
Enter your QuickBooks admin password when prompted and click "Next."
QuickBooks File Doctor will scan and repair your company file and network issues.
Method 2: Verify and Rebuild Data
The Verify and Rebuild Data utility in QuickBooks can help identify and fix data integrity issues within your company file. Follow these steps:
1. Verify Data:
Open QuickBooks and go to the "File" menu.
Select "Utilities" and then "Verify Data."
QuickBooks will scan your company file for any issues.
2. Rebuild Data:
If QuickBooks finds any issues, it will prompt you to rebuild the data.
Go to the "File" menu, select "Utilities," and then "Rebuild Data."
Follow the on-screen instructions to create a backup of your company file and rebuild the data.
Method 3: Check and Configure Firewall Settings
Incorrect firewall settings can block QuickBooks from accessing the company file. Follow these steps to configure your firewall:
1. Add QuickBooks to the Firewall Exception List:
Open your firewall settings (this process may vary depending on your firewall software).
Add QuickBooks and the QuickBooks Database Server Manager to the list of allowed programs.
2. Open Required Ports:
Ensure that the necessary ports for QuickBooks are open (ports 8019, 56728, 55378-55382).
3. Restart QuickBooks Services:
Open the "Run" dialog box by pressing `Windows + R`.
Type "services.msc" and press "Enter."
Locate "QuickBooksDBXX" (XX represents the version of QuickBooks) and "QBCFMonitorService."
Right-click on each service and select "Restart."
Method 4: Verify Hosting Configuration
Incorrect hosting configuration can lead to conflicts and errors. Follow these steps to verify the hosting configuration:
1. Check Hosting Settings on the Server:
Open QuickBooks on the server.
Go to the "File" menu and select "Utilities."
Ensure that "Host Multi-User Access" is selected.
2. Check Hosting Settings on Workstations:
Open QuickBooks on each workstation.
Go to the "File" menu and select "Utilities."
Ensure that "Stop Hosting Multi-User Access" is selected (this means the workstation is not hosting the file).
Method 5: Update QuickBooks and Windows
Running outdated versions of QuickBooks or Windows can cause compatibility issues. Follow these steps to update both:
1. Update QuickBooks:
Open QuickBooks and go to the "Help" menu.
Select "Update QuickBooks Desktop."
Click on "Update Now" and then "Get Updates."
Restart QuickBooks after the update is complete.
2. Update Windows:
Open the "Settings" app and go to "Update & Security."
Click on "Check for updates" and install any available updates.
Restart your computer after the updates are installed.
Method 6: Move the Company File to a Different Location
Sometimes, moving the company file to a different location can resolve access issues. Follow these steps:
1. Create a Backup:
Open QuickBooks and go to the "File" menu.
Select "Create Backup" and follow the on-screen instructions to create a backup of your company file.
2. Move the Company File:
Navigate to the location of your company file.
Copy the file and paste it to a different location on your server.
3. Open the Company File:
Open QuickBooks and go to the "File" menu.
Select "Open or Restore Company" and navigate to the new location of your company file.
Open the file and check if the error persists.
Method 7: Rename .ND and .TLG Files
The .ND and .TLG files are configuration files that allow QuickBooks to access company files in a network. Renaming these files can resolve issues with accessing the company file. Follow these steps:
1. Locate the Files:
Navigate to the folder containing your company file.
Look for files with the same name as your company file but with .ND and .TLG extensions (e.g., `CompanyName.qbw.ND` and `CompanyName.qbw.TLG`).
2. Rename the Files:
Right-click on each file and select "Rename."
Add the word "OLD" to the end of each file name (e.g., `CompanyName.qbw.ND.OLD` and `CompanyName.qbw.TLG.OLD`).
3. Open QuickBooks:
Open QuickBooks and try to access your company file.
QuickBooks will create new .ND and .TLG files automatically.
Preventing QuickBooks Error 6000 80
Preventing errors is always better than fixing them. Here are some tips to help you prevent QuickBooks Error 6000 80:
Regular Backups: Regularly back up your company file to prevent data loss and make recovery easier if an error occurs.
Network Maintenance: Ensure that your network is stable and properly configured to support multi-user access.
Update Software: Keep QuickBooks and your operating system up to date to prevent compatibility issues.
User Permissions: Ensure that all users have the necessary permissions to access the company file.
Firewall Configuration: Regularly review and update your firewall settings to ensure QuickBooks can communicate with the server.
Conclusion
QuickBooks 6000 80 Error can be a significant disruption in a multi-user environment, but with the right troubleshooting steps, it can be resolved effectively. This comprehensive guide has covered the common causes, diagnostic steps, and multiple methods to fix this error. By following these steps and implementing preventive measures, you can minimize the risk of encountering QuickBooks Error 6000 80.




Comments